Printing, photocopying and scanning services are available in all Laois library branches.
Self-service kiosks
Self-service kiosks are available in
- Portlaoise
- Portarlington
- Mountmellick
- Abbeyleix
These units are quick and easy to use, providing a fast, convenient and low-cost access to these services.
Cost
Black/white A4 - 20c per page
Black/white A3 - 40c per page
Colour A4 - €1 per page
Colour A3 - €2 per page
How can I use this service?
To use the services in Portlaoise, Mountmellick and Abbeyleix libraries, follow the instructions below:
To Print a Document from your Phone
- Email your document to the appropriate address below:
- Colour printing - print.colour@pcg.ie
- Black/white printing - print.bw@pcg.ie
- You will promptly receive an email from donotreply@eprintitsaas.com containing a release code for your documents.
- To retrieve your documents at the Print Station, enter the 8-digit Release Code, follow the on-screen instructions and make payment when prompted.
Mobile App
- Use the ePRINTit SaaS web app - download from Apple App Store or the Google Play Store.
- The App will display the Release Code after you submit your print job.
- To retrieve your documents at the Print Station, enter the 8-digit Release Code, follow the on-screen instructions and make payment when prompted.
A3 Printing
Use the Mobile App or web upload at https://pcg.eprintitsaas.com/public/upload
To photocopy
- Tap the 'Start' option on the screen.
- Select 'Photocopy/Scan' and then 'Photocopy'.
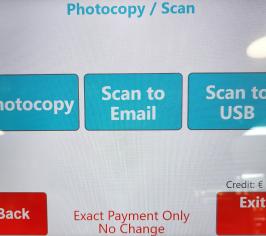
- If you have a small number of documents, use the flatbed scanner. If you have many documents, use the top-loader A4 scanner. Please remember to remove staples or you risk damaging your documents and the machine.
- When the documents have been photocopied, you can add further documents by tapping 'Add Page'. Once you are done photocopying, tap the 'Finish' button.
- Pay for the photocopies using EXACT coins or your debit/credit card.
- Your documents will be released and sent to the printer.
To scan
- Tap the 'Start' option on the screen.
- Select 'Photocopy/Scan' and then 'Scan'.
- Select 'Email' or 'USB' depending on whether your are scanning documents to an email or to your USB stick (a USB port is located at the bottom right of the screen).
- Enter your email address, if scanning to email.
- If you have a small number of documents, use the flatbed scanner. If you have a large number of documents, use the top-loader A4 scanner. Please remember to remove staples or you risk damaging your documents and the machine.
- When the document has been scanned, you can add further documents by selecting 'Add Page'. To finish scanning, select 'Finish'.
- If you have a smart phone, check to ensure that the documents arrive to your email before leaving the library.
The self-service printing/photocopying/scanning kiosks are operated by an external provider. Library staff do not have access to cash or change for the kiosks and cannot issue refunds. The company providing the service can be contacted by phone on 1800 818 989 or 056 779 3788, or by email at support@surfbox.ie
Using this service in Portarlington
To use the services in Portarlington Library, follow the instructions below:
You can connect to Portarlington Library printers via Wifi and the internet at any location and collect your printing during library opening hours.
From tablet or smartphone
- Download the PrinterOn app from Google Play Store or Apple App Store.
- Ensure your location services are enabled to locate Portarlington Library Branch printer.
- Open the PrinterOn app and select what you need to print.
- Collect your prints from Portarlington Library during opening hours.
Upload your print job from a Laptop or PC
Email your document as an attachment to one of the following addresses:
- A4 Black & White (20c per page) - portarlingtonbwa4@printspots.com
- A4 Colour (€1 per page) - portarlingtoncola4@printspots.com
- A3 Black & White (40c per page) - portarlingtonbwa3@printspots.com
- A3 Colour (€2 per page) - portarlingtoncola3@printspots.com
A confirmation email will be sent once the document has been successfully processed.
Check your spam/junk folders if the confirmation email does not appear in your box.
Please remember to remove all blank or unwanted pages from your documents before uploading/emailing them. Otherwise, you will be charged for these pages.
